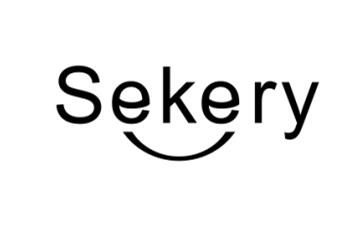IP Camera FAQ
1.Cannot access IP camera via IE browser
Possibility 1:Network disconnection
Solution: Connect PC to the network to check if it works. Check PC for viruses or cable or network failures until PC can connect via the PING command
Possibility 2:The IP address has been occupied by other devices
Solution: Stop the connection between the IP camera and the network and connect the IP camera separately to the PC, to reset the IP address based on the recommended correct operation
Possibility 3:IP addresses are in different sub-nets
Solution: Check DVS's IP address, sub-net mask address, and gate-way settings
Possibility 4:Network physical address and IP camera conflict
Solution: Modify the physical address of the IP camera.
Possibility 5:Web port has been modified
Solution: Contact your network administrator for information
Possibility 6:Unknown
Solution: Reconnect according to RESET to default setting, default IP address is 192.168.1.120, sub-net mask is 255.255.255.0 (partial special version, default IP address is 192.168.1.88, Sub-net mask 255.255.255.0)
2.Video images are not displayed in the IE browser
Possibility:ActiveX not installed
Solution: ActiveX must be installed the first time when a IP camera is accessed via Internet Explore
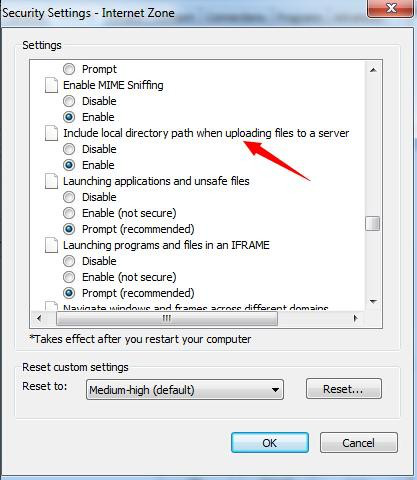
How to install: Access the IP camera, click File, pop up the File download window, select run or Save to download. Please refer to the ActiveX installation section to install ActiveX.
3.Unable to upgrade IP camera via IE
Possibility:IE has a high security level
Solution: Change IE browser settings
Steps: Open the IE,IE tool-> Internet option-> Security-> customize the level shown in figure 1 and change the other parameter as shown in figure 2
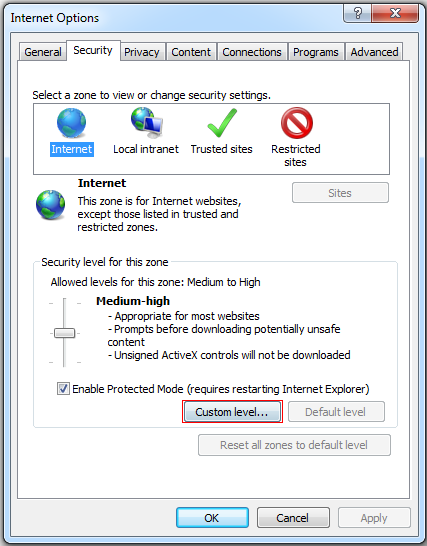
Solution: Remove the browser's cache
Steps: Open IE click tools-Select Internet options-in Internet temporary File click Delete File button, select Delete all offline content, then click OK and log on to IP camera again.
5.The video is not smooth
Possibility 1:The frame rate of the IP camera is too low.
Solution: Increase video frame rate
Possibility 2:Too many users are viewing images.
Solution: blocking certain clients or reducing frame rates
Possibility3:Low bandwidth
Solution: Reduce video frame rate or video compression bit rate.
6.Forget the password
Solution: There is a RESET button on the rear panel of the IP camera, holding the button for more than 5 seconds. The camera will return to all default parameters (factory settings) with a username and password of "admin" and "1111". Some special versions of the user name and password are "admin".
Note: If you are not a professional operator, do not press RESET. After reset, all parameters will be returned to factory settings (except physical network addresses)
7.No sound when listening
Possibility 1:No audio input connection
Solution: Check the host's audio connection
Possibility 2:IP camera audio option turned off
Solution: Check the audio parameter settings to see if the audio is turned on.
8.Device search software can't find device
Possibility:Device search software uses multicast protocol to search. But the firewall forbids multicast packets.
Solution: disable Firewall
9.Image processing can't work properly
Possibility 1:System problems, the DirectX feature is disabled, which will result in slow image display and color anomalies.
Possibility 2:Hardware problems, graphics cards do not support image acceleration and hardware scaling function. (for hardware problems, the only solution is to replace the graphics card.)
Solution: install the DirectX image drive, and then follow these steps to start the DXDIAG and enter "DXDIAG"
Note: If DirectDraw acceleration, Direct3D acceleration, and AGP vein acceleration cannot be enabled in DirectX software, this means that the DirectX installation fails or hardware is not supported.
1.Cannot access IP camera via IE browser
Possibility 1:Network disconnection
Solution: Connect PC to the network to check if it works. Check PC for viruses or cable or network failures until PC can connect via the PING command
Possibility 2:The IP address has been occupied by other devices
Solution: Stop the connection between the IP camera and the network and connect the IP camera separately to the PC, to reset the IP address based on the recommended correct operation
Possibility 3:IP addresses are in different sub-nets
Solution: Check DVS's IP address, sub-net mask address, and gate-way settings
Possibility 4:Network physical address and IP camera conflict
Solution: Modify the physical address of the IP camera.
Possibility 5:Web port has been modified
Solution: Contact your network administrator for information
Possibility 6:Unknown
Solution: Reconnect according to RESET to default setting, default IP address is 192.168.1.120, sub-net mask is 255.255.255.0 (partial special version, default IP address is 192.168.1.88, Sub-net mask 255.255.255.0)
2.Video images are not displayed in the IE browser
Possibility:ActiveX not installed
Solution: ActiveX must be installed the first time when a IP camera is accessed via Internet Explore
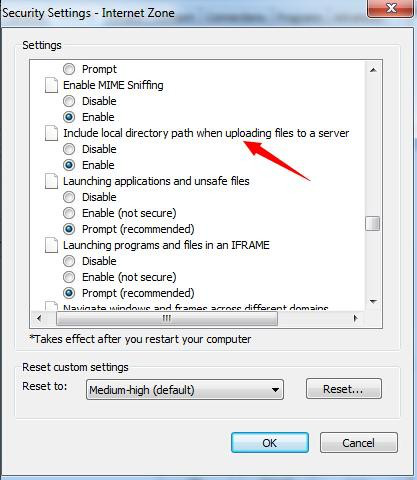
How to install: Access the IP camera, click File, pop up the File download window, select run or Save to download. Please refer to the ActiveX installation section to install ActiveX.
3.Unable to upgrade IP camera via IE
Possibility:IE has a high security level
Solution: Change IE browser settings
Steps: Open the IE,IE tool-> Internet option-> Security-> customize the level shown in figure 1 and change the other parameter as shown in figure 2
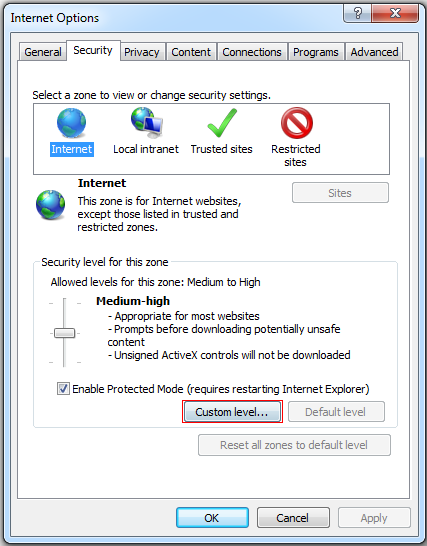
- Cannot access IP camera via IE after upgrading.
Solution: Remove the browser's cache
Steps: Open IE click tools-Select Internet options-in Internet temporary File click Delete File button, select Delete all offline content, then click OK and log on to IP camera again.
5.The video is not smooth
Possibility 1:The frame rate of the IP camera is too low.
Solution: Increase video frame rate
Possibility 2:Too many users are viewing images.
Solution: blocking certain clients or reducing frame rates
Possibility3:Low bandwidth
Solution: Reduce video frame rate or video compression bit rate.
6.Forget the password
Solution: There is a RESET button on the rear panel of the IP camera, holding the button for more than 5 seconds. The camera will return to all default parameters (factory settings) with a username and password of "admin" and "1111". Some special versions of the user name and password are "admin".
Note: If you are not a professional operator, do not press RESET. After reset, all parameters will be returned to factory settings (except physical network addresses)
7.No sound when listening
Possibility 1:No audio input connection
Solution: Check the host's audio connection
Possibility 2:IP camera audio option turned off
Solution: Check the audio parameter settings to see if the audio is turned on.
8.Device search software can't find device
Possibility:Device search software uses multicast protocol to search. But the firewall forbids multicast packets.
Solution: disable Firewall
9.Image processing can't work properly
Possibility 1:System problems, the DirectX feature is disabled, which will result in slow image display and color anomalies.
Possibility 2:Hardware problems, graphics cards do not support image acceleration and hardware scaling function. (for hardware problems, the only solution is to replace the graphics card.)
Solution: install the DirectX image drive, and then follow these steps to start the DXDIAG and enter "DXDIAG"
Note: If DirectDraw acceleration, Direct3D acceleration, and AGP vein acceleration cannot be enabled in DirectX software, this means that the DirectX installation fails or hardware is not supported.